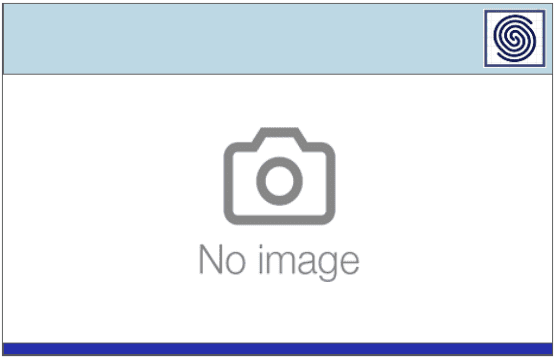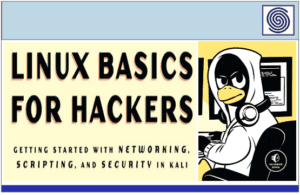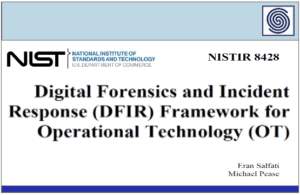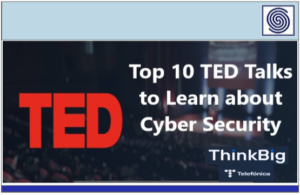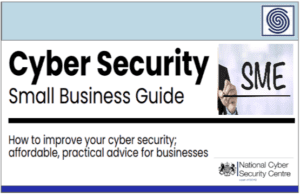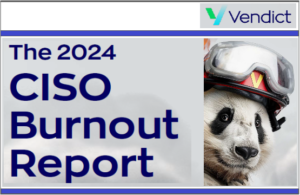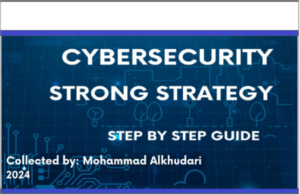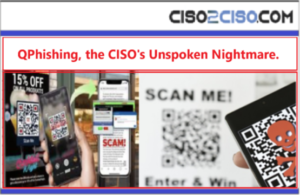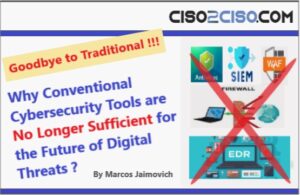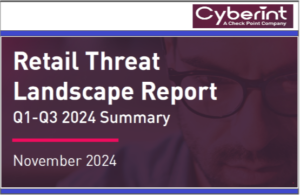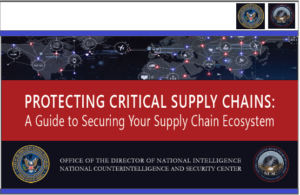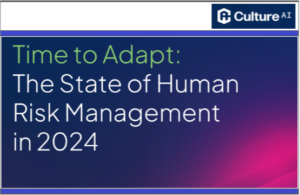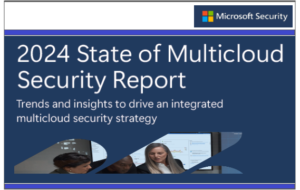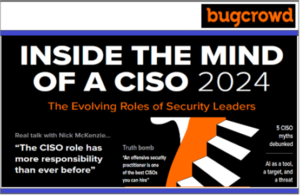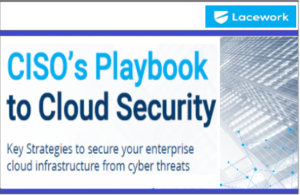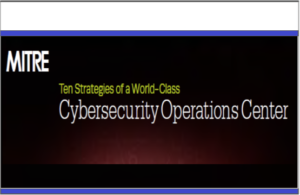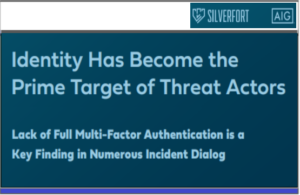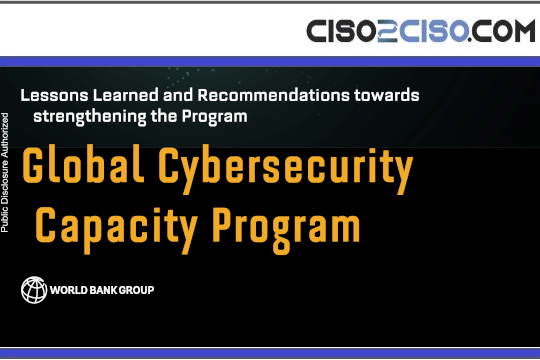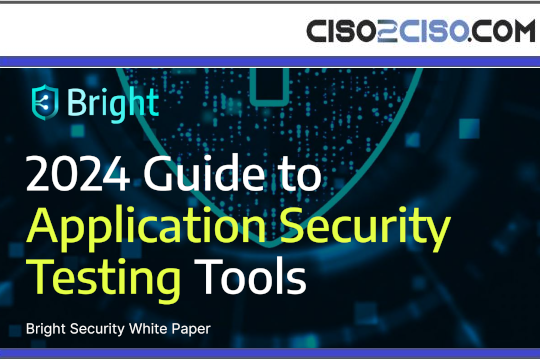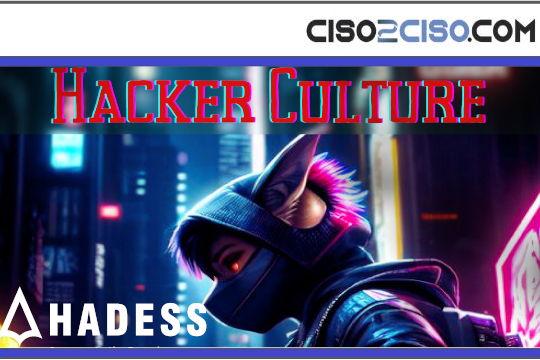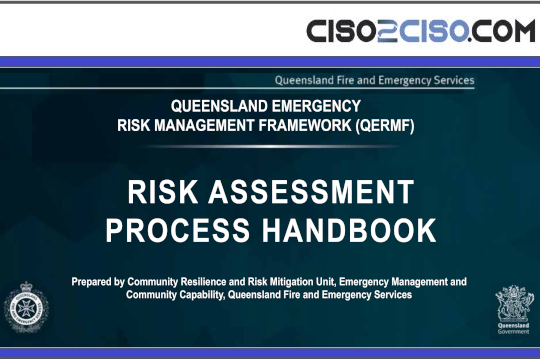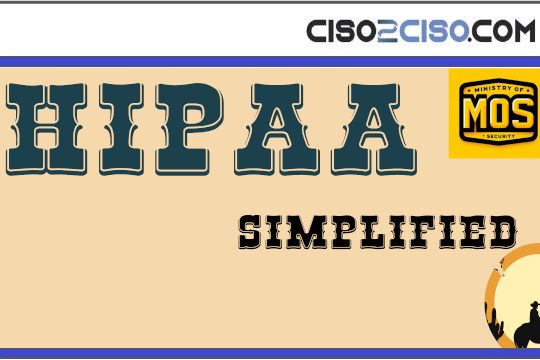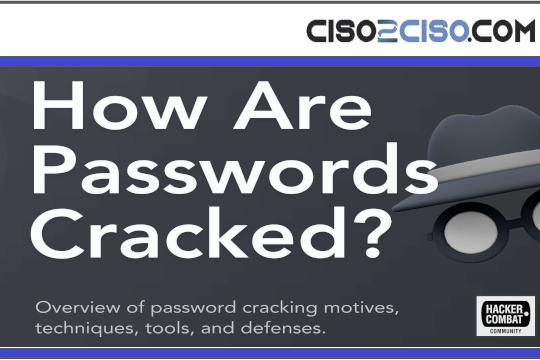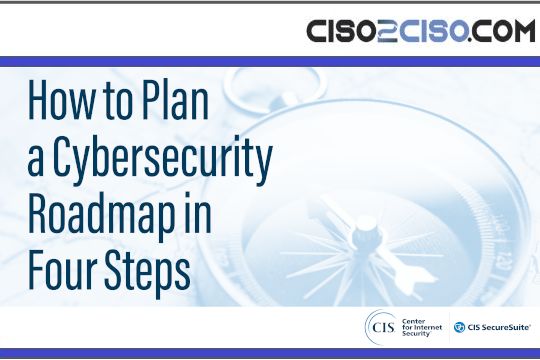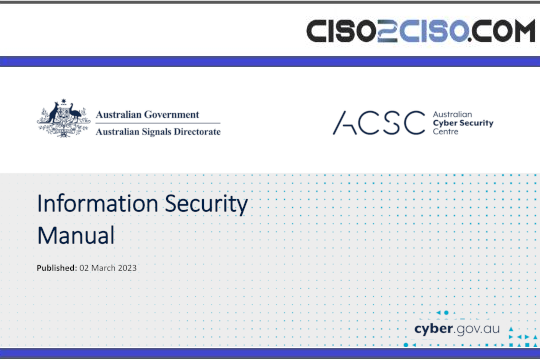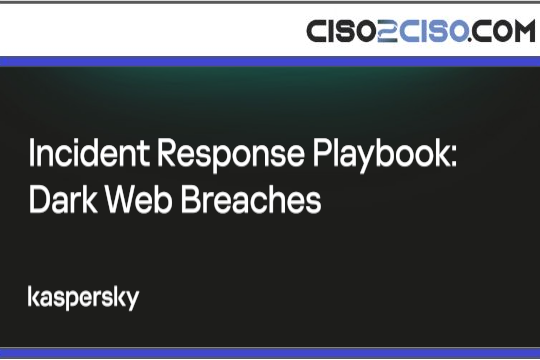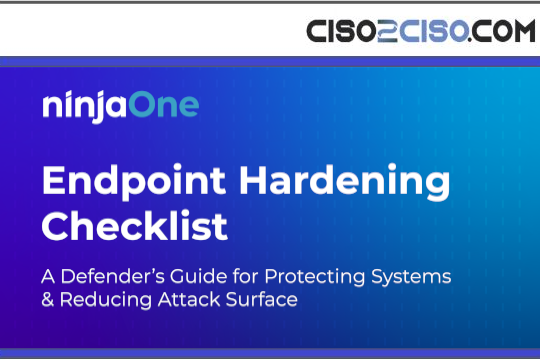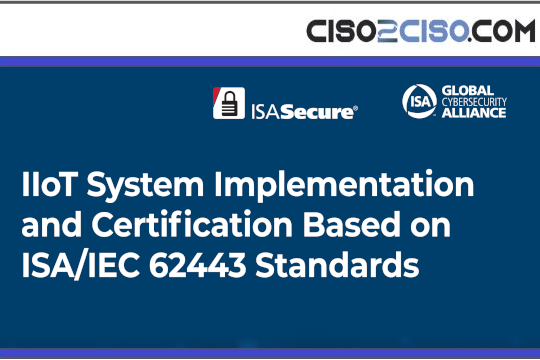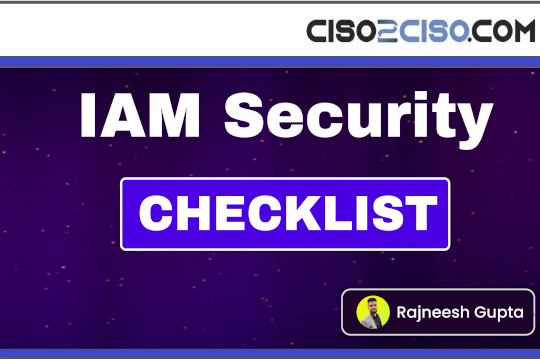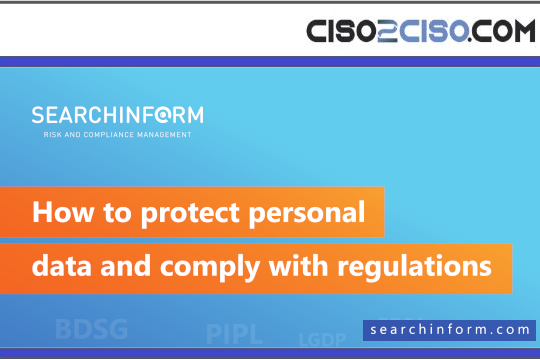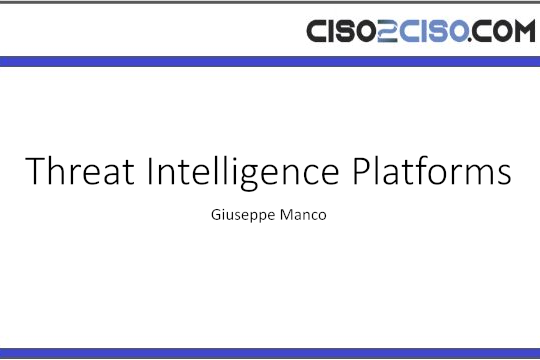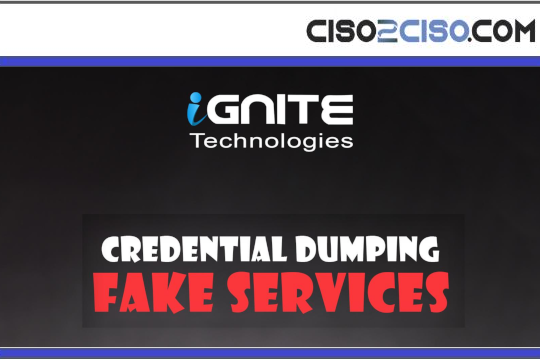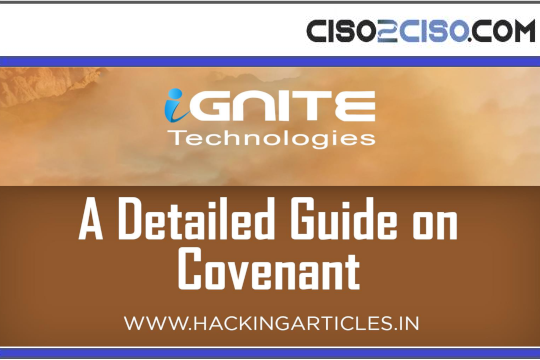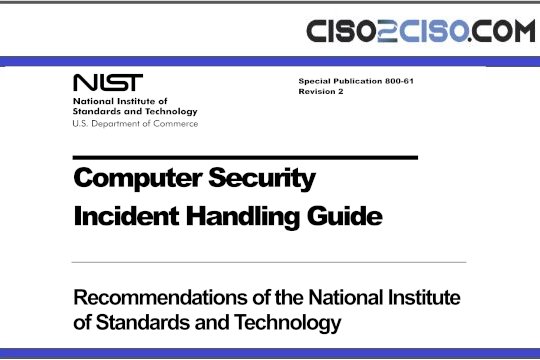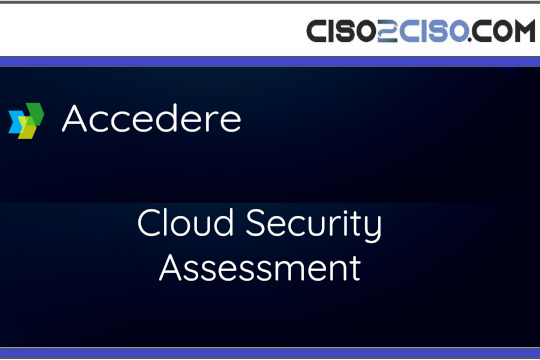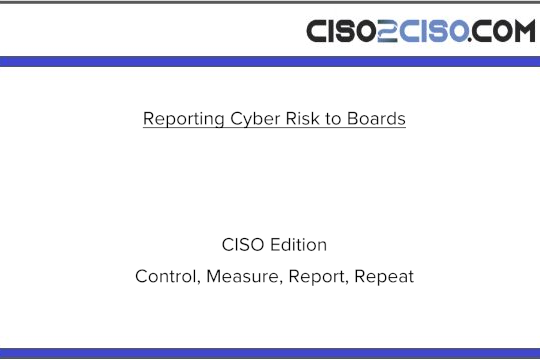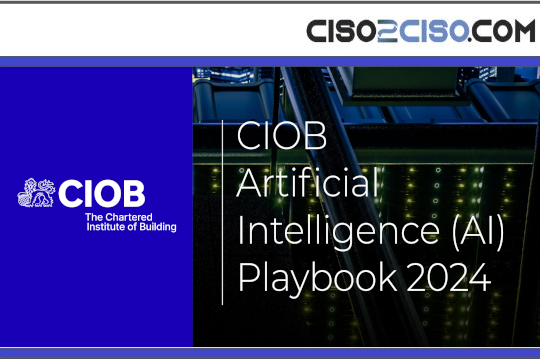Your phone is likely a daily companion, giving you access to work emails, chats with friends, weather reports, and more — all in the palm of your hand. You can also use your phone for browsing online, looking up everything from your favorite recipes to your most-read media webpages.
While being able to browse whenever and wherever you want is convenient, you might prefer that your phone doesn’t save all your online searches. For example, if you frequently let other people use your phone, you may not want them to have access to a history of your Google searches. In this case, you can use private browsing or “incognito mode.”
This allows you to browse online without leaving any trace of your browsing activity on your mobile phone. Configuring your phone to use incognito mode can give you greater confidence while surfing online, as you’ll enjoy the peace of mind that comes with knowing your browser history isn’t recorded on your device.
This article explains what incognito mode is and how you can set it up on your mobile phone.
What is Incognito Mode?
Incognito mode allows you to browse online without leaving certain data on the device you’re using. Also referred to as private browsing mode, it makes sure there’s no record of your search engine history, websites you visited, and even login details (and related passcodes) on that device.
As soon as you close the incognito web browser window, any cookies are erased and all these details disappear instead of being saved.
That said, if you leave an incognito browser window open on your phone — and then hand your phone to someone else — they’ll be able to see the activity. So, if you want to make the most of incognito mode, make sure to close the browser window after every surfing session.
Further, if you actively bookmark a page, it will be saved — even if you’re in incognito mode. Read on for some more caveats surrounding incognito mode and the extent of privacy it gives you.
Is incognito mode really private browsing?
It’s important to note that incognito mode or private browsing mode is a device-specific privacy measure. It makes sure that your search and web browsing history isn’t visible on the device itself.
However, your traffic and activity are both still visible to third parties beyond your device, such as your network admin, internet service provider (ISP), and the websites and search engines that you visit.
Viewing in private or incognito mode also won’t disguise your unique IP address from these parties. Incognito mode further doesn’t secure your device against cyberthreats like hackers.
That said, there are plenty of other tools you can use to safeguard your device against cybercriminals. For example, McAfee+ helps to secure your Wi-Fi connection, shield you from malicious websites or links, and detect malware.
Can I Get Incognito Mode on my Phone?
You may already be familiar with incognito mode through your computer. For example, many people set up incognito mode through browsers like Mozilla Firefox, Google Chrome, Safari, Microsoft Edge, or Internet Explorer.
However, incognito mode isn’t just for computers — you can also use it on your phone’s web browsing apps.
How to turn on incognito mode
The steps to setting up incognito mode are fairly straightforward. That said, it depends largely on which type of device you have.
Setting up private browsing or incognito mode for an Android isn’t the same as setting it up for iOS. Read on to learn how to go incognito whether you’ve got an Apple iPhone or an Android phone like Samsung.
Private browsing on your Android device
The process for setting up incognito mode also varies based on the browser you’re using. Here’s how to set it up in the Google Chrome browser for your Android (note that the Google Chrome app is the default browser for most Android phones):
Open Chrome.
Tap the three dots at the top-right corner of the screen.
Tap “New incognito tab.” This will open up a new incognito window.
Close the incognito window to end the incognito session.
Remember, for Google Chrome’s incognito mode to do the trick, you need to close your browsing session after each use. If you leave the tab open and someone else uses your phone, they can see your activity.
Private browsing on your iPhone
For iPhones, the default browser is Safari. Here’s how to set up private browsing in Safari for your iPhone:
Open Safari.
Tap the tab icon at the bottom right of the screen (it looks like two overlapping squares).
Tap “private” at the bottom-left of the screen.
To exit private mode, tap “private” again.
Again, remember to close your browser’s private tabs when you’re done surfing. This makes sure that cookies are deleted and the private session is safely hidden from your device’s history.
Do certain apps offer incognito mode?
The above steps can help you set up incognito mode on your Apple or Android phone’s browser. However, you probably use your phone for much more than browsing.
You might have apps for watching videos, getting driving directions, listening to music, and more. And the tips above will only protect your privacy when using the phone’s browser — not apps.
That said, some apps offer their very own in-app incognito mode. Examples include YouTube, Google Maps, Spotify, and Instagram. Other apps simply offer the option of private sessions, requiring you to log in with a dedicated username and password if you’re going to use the app. These include Whatsapp, Dropbox, Amazon, PayPal, and Evernote.
Some of these apps can even be configured so they’re only unlockable with touch ID or face ID.
Enhance Your Device’s Security
Browsing in incognito or private mode on your phone allows you to surf online without leaving any trace of your search history on that specific device. However, it doesn’t block third parties like your internet service provider or network administrator from seeing what websites you’ve visited. Only your phone is affected.
Incognito mode also doesn’t protect you against potential cyberthreats, like malware. To stay safe and browse with confidence, consider McAfee Mobile Security. It includes Wi-Fi privacy protection, browsing safeguards, shields against unauthorized third-party activities, and more — and it works for Android and iOS devices. Find out more.
The post How to Browse Privately on Your Phone appeared first on McAfee Blog.
Leer másMcAfee Blog
Views: 0